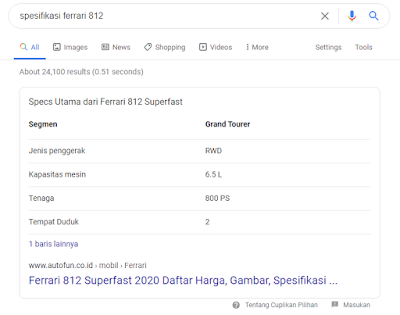Kasus Cetakan Barcode Tidak Terbaca Scanner
Pada tulisan kali ini saya akan sharing mengenai kasus cetakan barcode yang tidak bisa terbaca oleh scanner, khususnya hand scanner barcode biasa.
Printer yang saya gunakan yaitu printer khusus barcode Zebra GT-820. Pada awal mencetak hasil cetakan barcode bisa di-scan menggunakan aplikasi smartphone, karena hand scanner belum datang paketnya.
Kemudian karena kode barcode-nya pendek dan kertas labelnya panjang, maka terbesit ide untuk mencetak 2 barcode dalam sekali print ( 1 kertas label ) agar lebih hemat ( one shoot two kills ).
Akhirnya posisi cetakan saya rubah menjadi miring jadi atas bawah ( dari orientasi potrait ke landscape), jadi barcode pertama di atas kemudian barcode kedua di bawah dan diperkecil. Awalnya cetakan tidak bermasalah dan masih bisa dicetak dengan bagus.
Kemudian setelah beberapa kali cetak dan ketika hand scanner barcode sudah datang, cetakan barcode tidak bisa di-scan. Bahkan ketika kode barcode dicetak lebih lebar pun hasilnya sama saja, yaitu tidak jelas.
 |
| Hasil Cetak Kabur |
 |
| Aplikasi Scanner Barcode di Smartphone masih bisa membaca |
Analisa awal ribbon bermasalah karena cetakan menjadi kurang jelas, setelah diganti ribbon hasil sama saja.
 |
| Cetak Sejajar |
Akhirnya solusinya ketemu yaitu cetaknya harus sejajar ( barcode pertama dan barcode kedua sejajar) tidak bisa miring ( atas bawah) , karena itu mempengaruhi cara kerja printer head dalam mencetak sehingga hasilnya kurang jelas / kabur.
 |
| Cetakan Barcode dari Printer Zebra Bermasalah |
Kasus Kedua yaitu setelah Printer Zebra GT-820 bermasalah akhirnya saya berinisiatif untuk membuat cetakan menggunakan Microsoft Excel dengan Font Code 128 seperti di bawah ini.
 |
| Cetak Barcode dengan Excel |
Setelah saya coba cetak dan scan menggunakan smartphone hasilnya tidak terbaca
 |
| Hasil Cetakan Tidak Terbaca Barcode Scanner Smartphone |
Akhirnya saya membuat program sendiri yang hasilnya akan saya tulis di tulisan saya berikutnya di bawah ini. Fiturnya antara lain :
- Bisa mengambil data dari file excel dengan format tertentu, artinya bisa digunakan untuk data barang dari aplikasi lain yaitu dengan meng-export data ke file excel dengan format 3 kolom ( Kode, Nama, Harga).
- Bisa filter item berdasarkan kolom pertama ( kode ) atau kolom kedua ( nama item ), misal jika kita ingin mencetak barcode untuk group item tertentu, nama tertentu atau kode barang tertentu. Hal tersebut bisa dilakukan dengan program ini.
- Bisa Copy All dari Barcode Pertama untuk mencetak barcode yang sama pada 12 lembar label ( Tom & Jerry Label no.103 )
- Bisa Memilih barcode mana saja yang dicetak, misal untuk kasus kertas label yang sudah tidak lengkap , misal hanya terisi kurang dari 12 label..
- Bisa menggunakan printer apa saja, printer yang saya pakai printer HP LasetJet P2055 dn.
 |
| Contoh Format File Excel |
 |
| Aplikasi Pencetak Label Barcode |
 |
| Cetakan Barcode Menggunakan Label Tom & Jerry no. 103 |
Anda bisa mendownload file installernya aplikasinya disini. Untuk kode aktivasi nanti bisa email dari generated ID yang ada di form about ke email saya.
Jika anda membeli Label Tom & Jerry perlu diperhatikan apakah barangnya ORI atau KW, karena ada perbedaan ukuran margin kanan dan kiri.
Di bawah ini contoh hasil cetakan Label Barcode menggunakan Printer Laser
 |
| Hasil Cetakan Barcode Menggunakan Printer Laser |
Hardware :
Printer Barcode Zebra GT-820
Software :
Windows 7 and Windows 10
Zebra Designer 2 ( 2.2.2 Build 4271 )
Microsoft Visual Basic 6.0
Microsoft Excel 2007
Labels: barcode, HARDWARE, SOFTWARE, TIPS, Tom & Jerry Label, Zebra Printer