In many cases, by default, Google Data Studio uses alphabetical order to sort the data. For example, sorting names like below :
- Aaron
- Harper
- Jack
- James
- Noah
- Oliver
But how if we want to make custom sort without using alphabetical order because in many cases we can’t use alphabetical sort. For example for sorting grades from Pre-K to K12 grades.
And here are the steps on how we make a custom sort on Google Data Studio.
1. On the Data pane add a new field
2. Let’s say we make our field “Grade PG-K12”, and add the code below on the formula box.
CASE
WHEN REGEXP_MATCH(Grade,'PG') THEN 1
WHEN REGEXP_MATCH(Grade,'PK') THEN 2
WHEN REGEXP_MATCH(Grade,'K1') THEN 3
WHEN REGEXP_MATCH(Grade,'K2') THEN 4
WHEN REGEXP_MATCH(Grade,'G1') THEN 5
WHEN REGEXP_MATCH(Grade,'G2') THEN 6
WHEN REGEXP_MATCH(Grade,'G3') THEN 7
WHEN REGEXP_MATCH(Grade,'G4') THEN 8
WHEN REGEXP_MATCH(Grade,'G5') THEN 9
WHEN REGEXP_MATCH(Grade,'G6') THEN 10
WHEN REGEXP_MATCH(Grade,'G7') THEN 11
WHEN REGEXP_MATCH(Grade,'G8') THEN 12
WHEN REGEXP_MATCH(Grade,'G9') THEN 13
WHEN REGEXP_MATCH(Grade,'G10') THEN 14
WHEN REGEXP_MATCH(Grade,'G11') THEN 15
WHEN REGEXP_MATCH(Grade,'G12') THEN 16
END
As you can see, we are using CASE, and it works the same way as IF-THEN function. It means WHEN the field “Grade” value is "PG” then it returns 1 and so on ( 2, 3, 4, 5,..).
Then Save and click Finished.
3. On the Chart pane, change the Sort Option using our new Field, and set it to Ascending, and by default google normally pickup “SUM”. But remember this option can vary related to each case.
4. And now we can sort our data using our custom sort.
Good Luck.
Software :
Google Data Studio
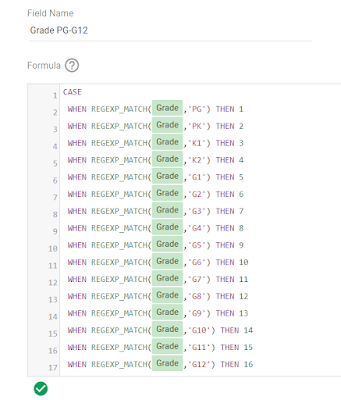




No comments:
Post a Comment